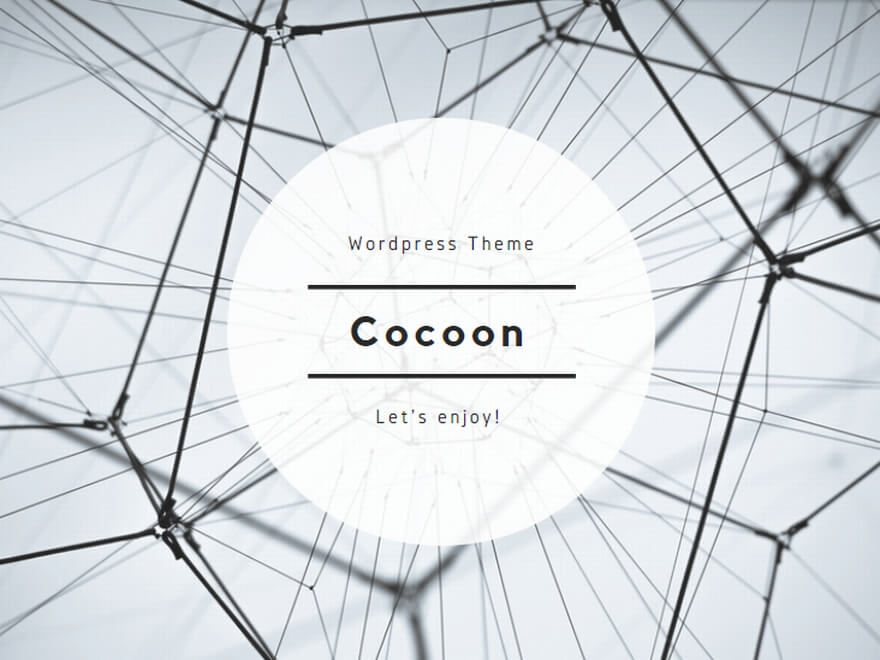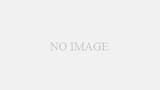新しいiPhoneへの機種変更はワクワクする瞬間ですが、メールの引き継ぎに頭を悩ませている方も多いはず。
この記事では、その悩みを解消し、スムーズなメール引き継ぎの方法をご紹介します。
iCloudを活用したメールデータのバックアップ
最も簡単で確実な方法はiCloudを利用すること。iCloudバックアップにより、メールデータを含む様々な情報を新しいiPhoneに移行できます。
バックアップの重要性
機種変更時のデータ移行において、iCloudバックアップは非常に重要です。これにより、メール、連絡先、写真などのデータを安全に新しいiPhoneに転送できます。
バックアップの手順
iCloudでのバックアップは簡単です。設定メニューからiCloudを選択し、バックアップを有効にするだけ。この一手間で、データの安全が保証されます。
バックアップを開始する前に、Wi-Fi環境が整っていることを確認しましょう。Wi-Fiに接続した状態で、設定アプリからiCloudにアクセスし、「iCloudバックアップ」をオンにします。
「今すぐバックアップを開始」を選択すると、プロセスが開始されます。バックアップの進行中は、iPhoneの電源を切らず、Wi-Fi接続を保持することが重要です。
バックアップ完了後、新しいiPhoneで同じApple IDを使用してログインし、iCloudバックアップからデータを復元します。これにより、古いiPhoneのデータが新しいデバイスに継承されます。
このプロセスにより、メールデータを含む、写真、アプリのデータ、設定などが新しいiPhoneに引き継がれ、新しいデバイスでのスタートがスムーズになります。
キャリアメールの引き継ぎ方法
ドコモ、au、ソフトバンクなど各キャリアによって異なるメール設定の引き継ぎ方法を詳しく解説します。
ドコモメールの設定
ドコモのメール引き継ぎには、ドコモの専用ウェブサイト「My docomo」を使用します。このサイトにアクセスし、指示に従って設定を行います。
auメールの設定
auのメール設定には、auのウェブサイトを利用します。サイト内でiPhone用プロファイルをダウンロードし、設定を完了させます。
ドコモのメール設定では、まずはドコモのホーム画面からSafariを起動し、「My docomo」にアクセスします。ログイン後、メール設定に必要な手順を追ってください。
操作には、ドコモの契約時に設定したネットワーク暗証番号が必要になります。この番号を入力し、画面の指示に従いメール設定を進めていきます。
auでは、まずSafariを開き、auのウェブサイトにアクセスします。「メールの初期設定」ページからプロファイルをダウンロードし、インストールを行います。
auメール設定の最後のステップは、ダウンロードしたプロファイルをインストールすることです。これにより、auメールが新しいiPhoneで使用可能になります。
GmailやYahoo!メールなどの設定
GoogleやYahoo!などのメールサービスもiPhoneで利用している方は多いでしょう。これらのサービスのメール設定の引き継ぎ方法をご紹介します。
Gmailアカウントの設定
Gmailアカウントの設定はシンプルです。新しいiPhoneにGmailアプリをダウンロードし、既存のアカウント情報でログインするだけです。
Yahoo!メールの設定
Yahoo!メールの設定も同様に、アプリを新しいiPhoneにダウンロードして、アカウント情報でログインします。
新しいiPhoneにGmailアプリをインストール後、既存のメールアドレスとパスワードを使用してログインします。これにより、すべてのメールが新しい端末で利用できるようになります。
アプリを開いたら、設定メニューからアカウントを追加選択し、メールアドレスとパスワードを入力します。これで以前のメール、連絡先、カレンダーが新しいiPhoneに同期されます。
Yahoo!メールアプリも同様に新しいiPhoneにインストールし、ログイン情報を入力します。Yahoo!メールの場合、追加のセキュリティ手順を踏むことがあります。
ログイン後、必要に応じてアプリ内の設定を調整します。これにより、新しいiPhoneで以前と同じようにYahoo!メールを使用できるようになります。
メールアプリの再設定と同期
新しいiPhoneで既存のメールアプリを引き続き使用する場合、アプリの再設定と同期が必要になります。手順を簡潔に説明します。
アプリのインストールとログイン
新しいiPhoneでは、まず必要なメールアプリをApp Storeからインストールします。その後、以前使用していたアカウント情報でログインすることで、アクセスを再開できます。
データの同期方法
アプリにログインした後、設定メニューから同期のオプションを選択し、必要なデータを同期します。これにより、旧デバイスのメールデータが新しいiPhoneに転送されます。
アプリのインストールは、新しいiPhoneのApp Storeから行います。検索バーを使用して、必要なメールアプリを見つけてダウンロードします。
アプリがインストールされたら、以前のアカウント情報を用いてログインします。これには、メールアドレスとパスワードが必要になります。
ログイン後、アプリの設定メニューを開いて、メールの同期設定を確認しましょう。ここで、必要なデータを同期するための設定を行います。
同期が完了すれば、新しいiPhoneで以前のメールを利用できるようになります。メール、連絡先、カレンダーなどが新しいデバイスに転送され、すぐに使用を開始できます。
5. トラブルシューティング
メールの引き継ぎ中に発生する可能性のある一般的なトラブルとその対処方法をご紹介します。
メールが表示されない場合
新しいiPhoneにメールが表示されない場合は、まず同期設定を確認します。アカウント設定が正しいか、また同期が正常に行われているかを確認しましょう。
メール設定のエラーに対する対応
メール設定でエラーが発生した場合は、メールアプリの設定を見直し、必要に応じてアカウントを削除後、再設定を試みます。
同期設定を確認するには、設定アプリ内のメール、連絡先、カレンダーのセクションにアクセスし、アカウントの同期設定をチェックします。
もし同期がオフになっていた場合は、オンに切り替えてください。また、Wi-Fi接続やモバイルデータの接続状況も確認しましょう。
メール設定でエラーが出る場合、一度アカウントを削除し、設定を初期化することが効果的です。その後、アカウントを再度設定し、メールの同期を試みてください。
設定の再設定には、メールアドレスとパスワードの再入力が必要になります。これにより、多くの場合、問題が解決します。
iPhone 機種変更時のメール引き継ぎ:まとめ
新しいiPhoneへの移行は、少しの手間と準備でスムーズに行えます。
この記事が皆さんの機種変更をサポートできれば幸いです。次のiPhoneでの新しい体験を楽しみにしてください。